How Can We Help?
Using Single Sign-On to Log in to ServusConnect
ServusConnect has released a feature that allows users to use their corporate email credentials in order to log in to ServusConnect web and mobile apps (ServusMobile and ServusInspections) via Single Sign-On (SSO).
Pre-Requisites
Some items should be clarified in preparation for SSO to work correctly:
- Your corporate IT has configured your email system to allow ServusConnect to use SSO
- You have been granted individual permission by corporate IT to use SSO for ServusConnect
- Your email address is unique to you (e.g., First.Last@CompanyDomain.com)
- You have signed out of all existing sessions of ServusConnect web, ServusMobile, and ServusInspections
Once all pre-requisites are met, you are ready to make the connection between ServusConnect and your corporate mail system for logging into ServusConnect.
ServusConnect Web
Here are the steps to log in to ServusConnect web portal using SSO:
Step 1: Find ServusConnect icon in your corporate web apps gallery and launch ServusConnect from there – OR – visit ServusConnect Log In page here.
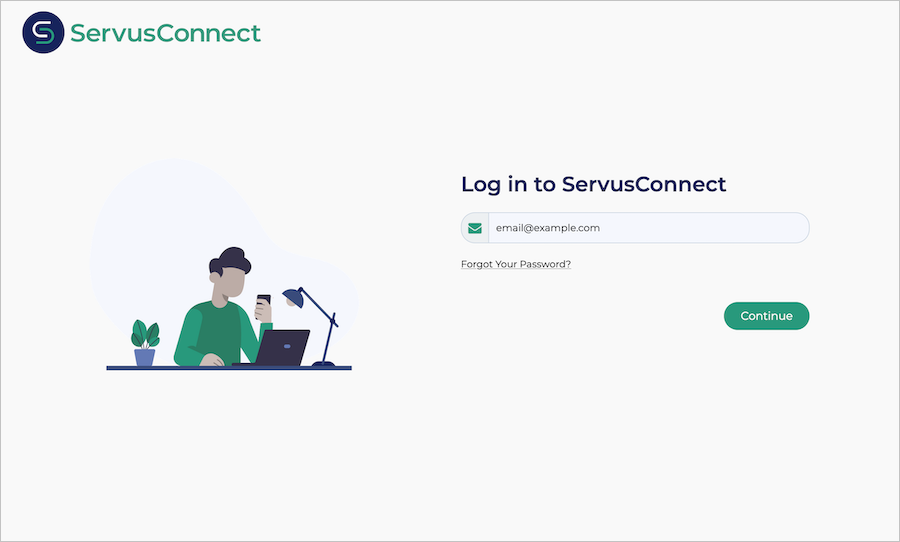
Step 2: Enter your email address into the form and select “Continue”, which will bring you to the next page with your email pre-populated, as shown here:
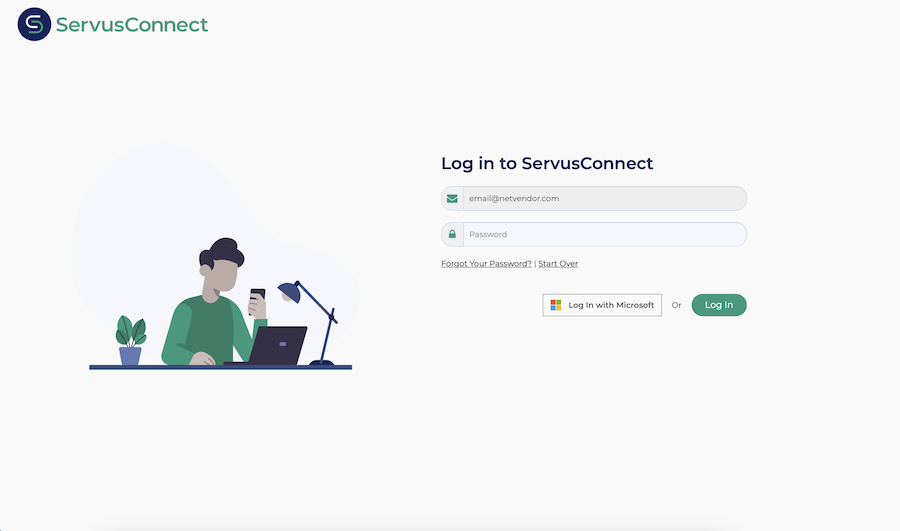
Note: If your corporate IT has not granted permission to use SSO for ServusConnect, you will not see the “Log In with Microsoft” button. For this case, please continue to use your password to log in.
If you have already established a SSO connection into ServusConnect, the password field will not be shown. In this case, the “Log in with Microsoft” button is the only one available and you can no longer log in with a password, as shown here:
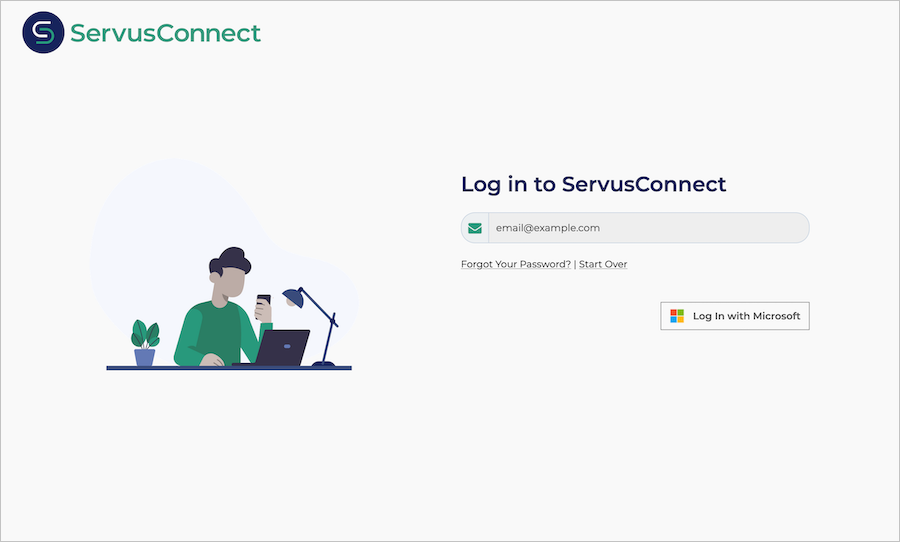
Step 3: Click on the “Log In with Microsoft” button in order to bring up your Microsoft Log In form. In the event that you have a successful match between your corporate email system and a ServusConnect user account, you will get successfully logged into ServusConnect.
In the event that ServusConnect does not have user account matching the email address provided, then you will be shown our Waiting Room page with specific instructions for your review, as shown here:
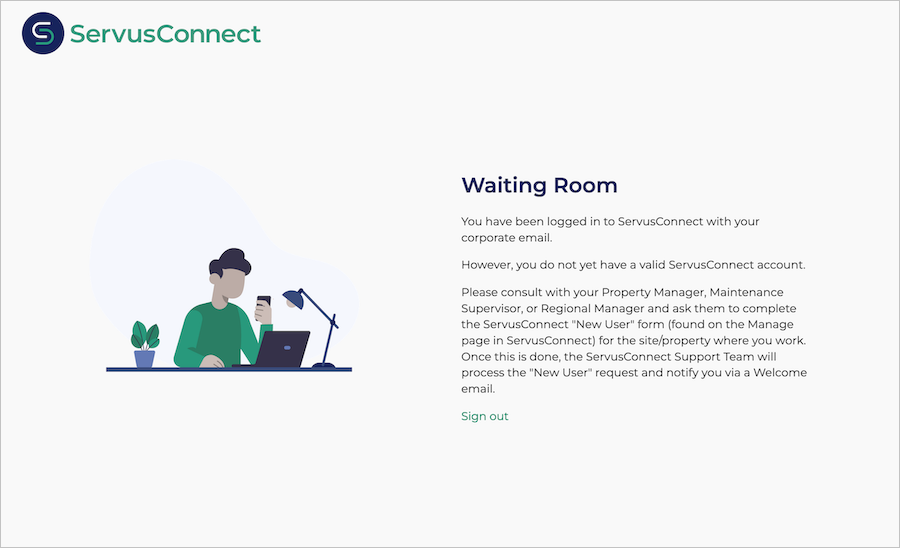
ServusMobile and ServusInspections
Please follow the same steps shown above, however you will have to initiate the connection process directly within the ServusMobile and ServusInspections mobile apps, instead of from the corporate app directory. While the mobile app pages may look slightly different, the same steps are still applicable.
Please contact ServusConnect Support with any issues or questions on this topic.
