How Can We Help?
Servus Request “On Hold” Feature
To assist with corporate policies stating only “essential” or “emergency” requests get addressed, ServusConnect has created a place to temporarily park the other requests.
Benefits of “On Hold”
- The Servus Request (SR) Service Cycle Timer is paused (applicable in Requested and Accepted states) so that Service Professionals are not penalized during the Hold period
- SRs are temporarily removed from “Active” lists and the Service Professional native apps
- Allows Property Managers and Service Professionals to focus on specific SRs
Useful Scenarios:
While recent corporate policies have made the “On Hold” feature a necessity for ServusConnect, there are actually many scenarios where this feature could be useful.
- Waiting for review from 3rd party (Inspector, Manager, etc.)
- Waiting on Parts
- Outsourced to Vendor (and Vendor is not participating in ServusConnect)
- Not a priority at this time
Available States:
Servus Requests (SRs) in the Requested, Accepted, and Completed states are candidates to be placed “On Hold”
How to place SRs “On Hold”
Users with Property Manager user role can place SRs “On Hold” in two (2) locations.


Note that placing a SR “On Hold” will pause the Service Cycle time for Requested and Accepted SRs. It will also send a notification to the Service Professional assigned to that specific SR.
On-Hold Setup
- Select a reason from the available list. This will be used for future tracking. For example:
- Delayed by Resident
- Parts on Order
- Waiting on Vendor
- Waiting on Budget
- Select an expiration date that will be used to automatically remove the SR from On-Hold status and notify the followers it has been removed. (Optional)
- Select a new Service Professional (SP) to assign the SR to, in the event that you would like to move it away (Reroute) from the currently assigned SP user. (Optional)
- Select a message to send to the Resident, in the event that a Resident is associated to the SR and has valid phone number and/or email address. (Optional). Note: in the event that a Resident has already opted-out of receiving text notifications from ServusConnect, we will only be able to send to their email address on file.
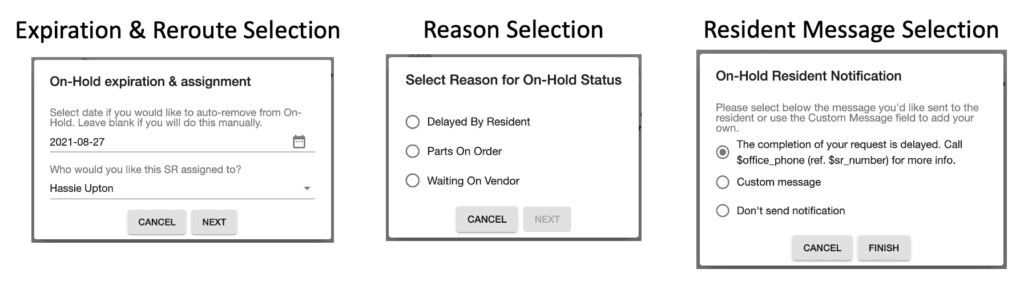
Where to find “On Hold” SRs
Locate requests that have been placed “On Hold” in three (3) locations.

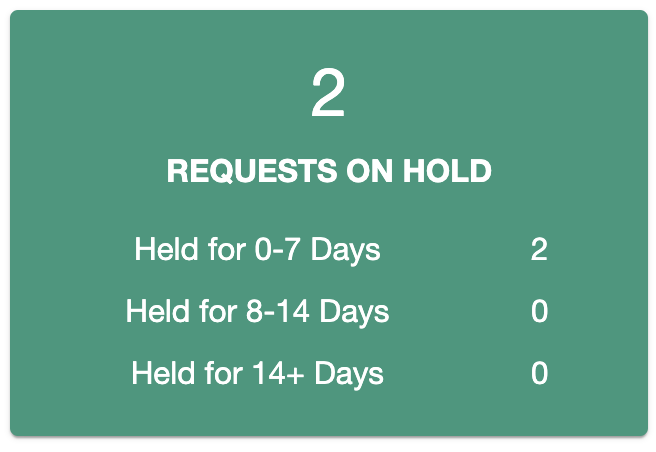

How to Remove “On Hold”
Users with Property Manager user role can remove the “On Hold” in two (2) locations:


Note that removing “On Hold” will resume the Service Cycle time for Requested and Accepted SRs. It will also send a notification to the Service Professional assigned to that specific SR.
